VSCode Notes
Tips
- Multi cursor selection
- Column (box) selection
- The command
code .can be run in any directory to open and scope VSCode.- GIT Bash can run the command.
Workspaces
A project that consists of one or more root folders, along with all of the Visual Studio Code configurations that belong to that project.
- settings that should be applied when that project is open
- recommended extensions for the project (useful when sharing the configuration files with colleagues)
- project-specific debugging configurations
.code-workspace
A JSON with Comments file that stores all of the configuration data mentioned above, in addition to the location of all root folders belonging to a workspace.
How do I create a .code-workspace file?
Go to menu File → Save Workspace As…
How do I add root folders to a workspace?
Go to menu File → Add Folder to Workspace…
How do I open a workspace that is defined by a .code-workspace file?
Go to menu File → Open Workspace…
Or, double click the .code-workspace file. Visual Studio Code won’t open the actual file. Instead, it will read that file and open the folders that belong to that workspace.
How do I view the actual .code-workspace file?
Go to menu File → Open… and select the target .code-workspace file.
Or, open the workspace associated with that file. Then open the command palette, search for, and select the Workspaces: Open Workspace Configuration File command.
See
- https://stackoverflow.com/questions/44629890/what-is-a-workspace-in-visual-studio-code
- https://code.visualstudio.com/docs/getstarted/settings
- https://code.visualstudio.com/docs/editor/extension-gallery#_workspace-recommended-extensions
- https://code.visualstudio.com/docs/editor/multi-root-workspaces#_debugging
Vertical Rulers
{ "editor.rulers": [20, 40, 60]}Main Features
- Outline View
- Transform text commands
.eslintrc.json- [[https://marketplace.visualstudio.com/items?itemName=dbaeumer.vscode-eslint|ESLint extension]], [[https://eslint.org/docs/user-guide/configuring|ESLint specification]]package.json- Intellisense- Emmet syntax - https://code.visualstudio.com/docs/editor/emmet
- Snippets - File > Preferences > User Snippets
- Git integration -
- Git Diffs -
- Git Views, Review pane, Edit pending changes -
- Git Branches -
- Git Staging -
- Git Stage file changes, Stage selected -
- Git Undo last commit -
- See Git output -
- Git Gutter indicators -
- Git Resolve merge conflicts -
- Git Set VS Code as default merge/diff tool
- Debugging Breakpoints and stepping through -
- Debugging Data inspection -
- Debugging Inline values -
- Debugging Logpoints -
- Task runner Auto detect tasks -
- Task runner Run tasks from the Terminal menu -
- Task Runner Define keyboard shortcuts for tasks -
- Task Runner Run npm scripts as tasks from the Explorer -
- Portable mode -
Key Bindings
Main
- Toggle Sidebar - (
Ctrl + B) - Toggle Panel - (
Ctrl + J) - Explorer - (
Ctrl + Shift + E) - Run - (
Ctrl + Shift + D) - Search - (
Ctrl + Shift + F) - Source Control - (
Ctrl + Shift + G) - Extensions - (
Ctrl + Shift + X) - Close the currently opened folder - (
Ctrl + F4) - Switch between editors - (
Ctrl + 0..9) - Side by side editing - (
Ctrl + \) - Zen Mode - (
Ctrl + K Z) - Zen Mode Exit (
Esc) Twice - Navigate entire history - (
Ctrl + Tab) - Navigate back (
Alt + Left) - Navigate forward (
Alt + Right) - Fast Scrolling -
Alt - Column Box - (
Shift + Alt) - Shrink / expand selection - (
Shift + Alt + Left) or (Shift + Alt + Right) - Go to Symbol in File - (
Ctrl + Shift + O) - Go to Symbol in Workspace - (
Ctrl + T) - Navigate to a specific line - (
Ctrl + G) - Undo cursor position - (
Ctrl + U) - Trim trailing whitespace - (
Ctrl + K) (Ctrl + X) - Code folding - (
Ctrl + Shift + [) (Ctrl + Shift + ]) - Fold All - (
Ctrl + K) (Ctrl + 0) - UnFold All - (
Ctrl + K) (Ctrl + J) - Select current line - (
Ctrl + L) - Navigate to beginning and end of file - (
Ctrl - Home) (Ctrl + End) - Open Markdown preview - (
Ctrl + Shift + V) - Side by side Markdown edit and preview - (
Ctrl + K V) - IntelliSense - (
Ctrl + Space) - Peek - (
Alt + F12) - Go to Definition - (
F12) (Ctrl + LMB) - Go Back - (
Alt + Left) - Go to References - (
Shift + F12) - Find All References view - (
Shift + Alt + F12) - Rename Symbol - (
F2) - Search and modify - (
Alt - R)
Run/Debug
- Run/Debug - (
F5) - Run Code - (
Ctrl + Alt - N) - Split Editor - (
Ctrl + \)
NPM Tips
Simple Nodejs tutorial - https://code.visualstudio.com/docs/nodejs/nodejs-tutorial
npm installnpm upatenpm outdated
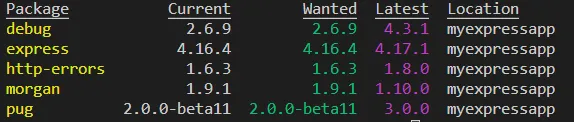
- The
-gswitch installs the Express Generator globally on your machine so you can run it from anywhere.
Expressjs
Web Applications - Express is a minimal and flexible Node.js web application framework that provides a robust set of features for web and mobile applications.
APIs - With a myriad of HTTP utility methods and middleware at your disposal, creating a robust API is quick and easy.
Performance - Express provides a thin layer of fundamental web application features, without obscuring Node.js features that you know and love.
Frameworks - Many popular frameworks are based on Express.
Links
- [[https://expressjs.com/|Node JS Express Web Framework]]
npm install -g express-generator- Scaffold new Web App -
express myExpressApp --view pug
